サポート
お申し込みについて
| VPN 接続サービスの「お申し込み」と「サポート」の流れについて |
|---|
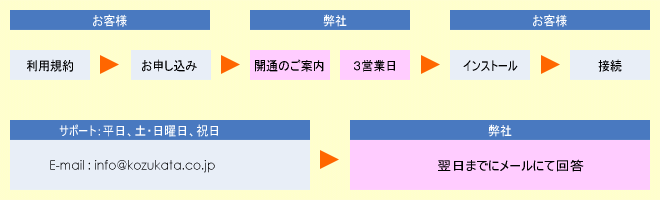 |
| VPN 接続サービスの「サポート」の範囲について |
|---|
 |
| VPN 接続サービスの「PC ライセンス数」と「LAN ライセンス数」について |
|---|
| 「PC ライセンス数」と「LAN ライセンス数」は随時変更が可能です。 PC ライセンス数 / LAN ライセンス数変更フォームからご連絡ください。 なお、変更に伴う料金は翌月から適用されます。 また、同一月内に「PC ライセンス数」または「LAN ライセンス数」の追加と削除が連続した場合は、追加のみが適用されます。 |
| VPN 接続サービスの「解約」について |
|---|
| 最低利用期間後は随時解約が可能です。 解約フォームからご連絡ください。 なお、最低利用期間内の解約は最低利用期間内の料金を申し受けます。 |
VPN サービスについて
| VPN Server に登録されているユーザーのパスワードの変更について |
|---|
| SoftEthet VPN クライアント接続マネージャから変更します。 [接続設定名]右ボタン → [プロパティ] → [ユーザー認証]グループボックス → [パスワードの変更]ボタンから変更します。 ※設定内容は次回接続時から適用されます。 ※変更した場合は、VPN Client に登録されているユーザーのパスワードの変更を行ってください。 |
| VPN Client に登録されているユーザーのパスワードの変更について |
|---|
| SoftEthet VPN クライアント接続マネージャから変更します。 [接続設定名]右ボタン → [プロパティ] → [ユーザー認証]グループボックス → [パスワード]ボックスに設定します。 ※設定内容は次回接続時から適用されます。 |
| VPN Bridge から VPN Server に接続する際に必要なパスワードの変更について |
|---|
| SoftEthet VPN サーバー管理マネージャーから変更します。 [接続]ボタン → [仮想 HUB の管理]ボタン → [カスケード接続の管理]ボタン → [オフライン]ボタン → [編集]ボタン → [ユーザー認証]グループボックスから変更します。 ※[オンライン]ボタンで再接続します。 |
| VPN Client のログ保存場所について |
|---|
| C:\Program Files\SoftEther VPN Client\client_log |
| VPN Bridge のログ保存場所について |
|---|
| C:\Program Files\SoftEther VPN Bridge\packet_log\BRIDGE C:\Program Files\SoftEther VPN Bridge\security_log\BRIDGE C:\Program Files\SoftEther VPN Bridge\server_log |
| VPN Bridge のログが不要の場合のログ保存設定について |
|---|
| SoftEthet VPN サーバー管理マネージャーから変更します。 1.SoftEther VPN Server Managet (1) [localhost(このサーバー)]を選択します。 (2) [接続]ボタンを押下します。 (3) SoftEther VPN Server / Bridge 簡易セットアップ画面が表示されたら[閉じる]ボタンを押下します。 2.VPN Bridge "localhost" の管理 (1) 仮想 HUB 名 BRIDGE が選択されています。または「VPN Bridge」を選択します。 (2) [仮想 HUB の管理]ボタンを押下します。 3.BRIDGE の管理 (1) [ログ保存設定]ボタンを押下します。 4.ログ保存設定 (1) セキュリティログの「セキュリティログを保存する」のチェックを外します。 (2) パケットログの「パケットログを保存する」のチェックを外します。 (3) [OK]ボタンを押下します。 5.BRIDGE の管理 (1) [閉じる]ボタンを押下します。 6.VPN Bridge "localhost" の管理 (1) [閉じる]ボタンを押下します。 7.SoftEther VPN Server Managet (2) [SOFTEther VPN サーバー管理マネージャの終了]ボタンを押下します。 |
| VPN エラーコード一覧表について |
|---|
| エラーコード一覧表を参照してください。 |
Windows について
| Windows のコンピュータ名の確認方法について |
|---|
| 方法1 [スタート] → [設定(歯車のアイコン)] → [システム] → [詳細情報]を選択します。 デバイスの仕様のデバイス名がコンピュータ名です。 |
| 方法2 [スタート] → [Windows システムツール] → [コマンドプロンプト]を選択します。 または、[スタート] - 右ボタン → [ファイル名を指定して実行] → [名前] : CMDと入力しENTERキーを押します。 ipconfig /allと入力しENTERキーを押します。 表示された先頭行付近にスクロールし「ホスト名. . . . . . . . . . . . . . .:」にコンピュータ名が表示されます。 |
| VPN パソコンの IP アドレスの確認方法について |
|---|
| [スタート] → [Windows システムツール] → [コマンドプロンプト]を選択します。 または、[スタート] - 右ボタン → [ファイル名を指定して実行] → [名前] : CMDと入力しENTERキーを押します。 ipconfigコマンドで確認できます。 アダプター名は「VPN - VPN Client」です。 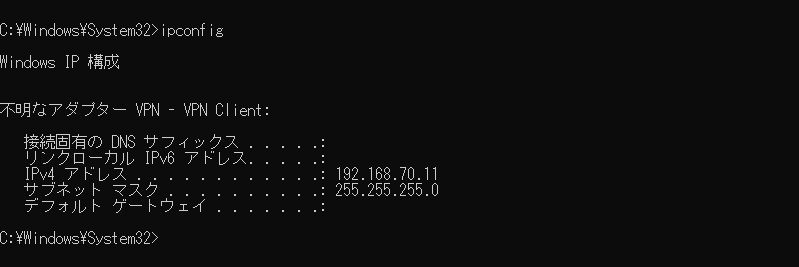 |
| VPN パソコンの 固定 IP アドレスの設定方法について |
|---|
| 1.Windows 10 [スタート] → [設定(歯車のアイコン)] → [ネットワークとインターネット] → [イーサネット(左ペイン)] → [アダプターのオプションを変更する(右ペイン)] → [VPN - VPN Client] を選択し右ボタンのプロパティ [インターネット プロトコル バージョン4(TCP/IPv4)]を選択し[プロパティ]ボタン 2.Windows 11 [スタート] → [設定] → [ネットワークとインターネット] → [ネットワークの詳細設定] → [VPN - VPN Client] → [編集]ボタン → [インターネット プロトコル バージョン4(TCP/IPv4)]を選択し[プロパティ]ボタン [全般タブ] [次の IP アドレスを使う]を選択 IP アドレス:192.168.70.201 から 254 の範囲 サブネットマスク:255.255.255.0 デフォルトゲートウェイ:空欄 [OK]ボタン 上記は申込時にネットワークアドレス「192.168.70.0/24」「DHCP を使用しない」を選択の場合です。 |
| VPN パソコンへの PING による疎通の確認方法について |
|---|
| [スタート] → [Windows システムツール] → [コマンドプロンプト]を選択します。 または、[スタート] - 右ボタン → [ファイル名を指定して実行] → [名前] : CMDと入力しENTERキーを押します。 下記は192.168.70.11から192.168.70.20に PING を4回実施しています。 for /l %i in (11,1,20) do ping -n 4 192.168.70.%i と入力します。 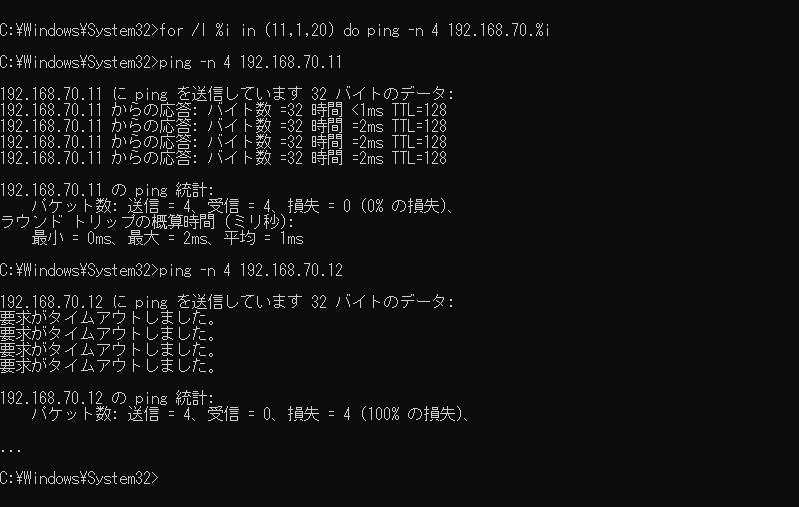 |
| VPN Server への PING による疎通の確認方法について |
|---|
| [スタート] → [Windows システムツール] → [コマンドプロンプト]を選択します。 または、[スタート] - 右ボタン → [ファイル名を指定して実行] → [名前] : CMDと入力しENTERキーを押します。 C:\Windows\System32>ping vpn1.kozukata.com と入力します。 vpn1.kozukata.com [xxx.xxx.xxx.xxx]に ping を送信しています 32 バイトのデータ: xxx.xxx.xxx.xxx からの応答: バイト数 =32 時間 =26ms TTL=52 xxx.xxx.xxx.xxx からの応答: バイト数 =32 時間 =25ms TTL=52 xxx.xxx.xxx.xxx からの応答: バイト数 =32 時間 =18ms TTL=52 xxx.xxx.xxx.xxx からの応答: バイト数 =32 時間 =34ms TTL=52 xxx.xxx.xxx.xxx の ping 統計: パケット数: 送信 = 4、受信 = 4、損失 = 0 (0% の損失)、 ラウンド トリップの概算時間 (ミリ秒): 最小 = 18ms、最大 = 34ms、平均 = 25ms |
| プログラムのアンインストールについて |
|---|
| コントロールパネルのプログラムのアンインストールからアンインストールします。 [スタート] → [Windows システムツール] → [コントロールパネル] → [プログラム] → [プログラムのアンインストール]からSoftEther VPN Client をアンインストールします。 |
| Windows の VPN 設定の削除について |
|---|
| [スタート] → [設定(歯車のアイコン)] → [ネットワークとインターネット] →「VPN」 対象の接続名を選択し[削除]を押下します。 |
